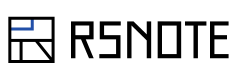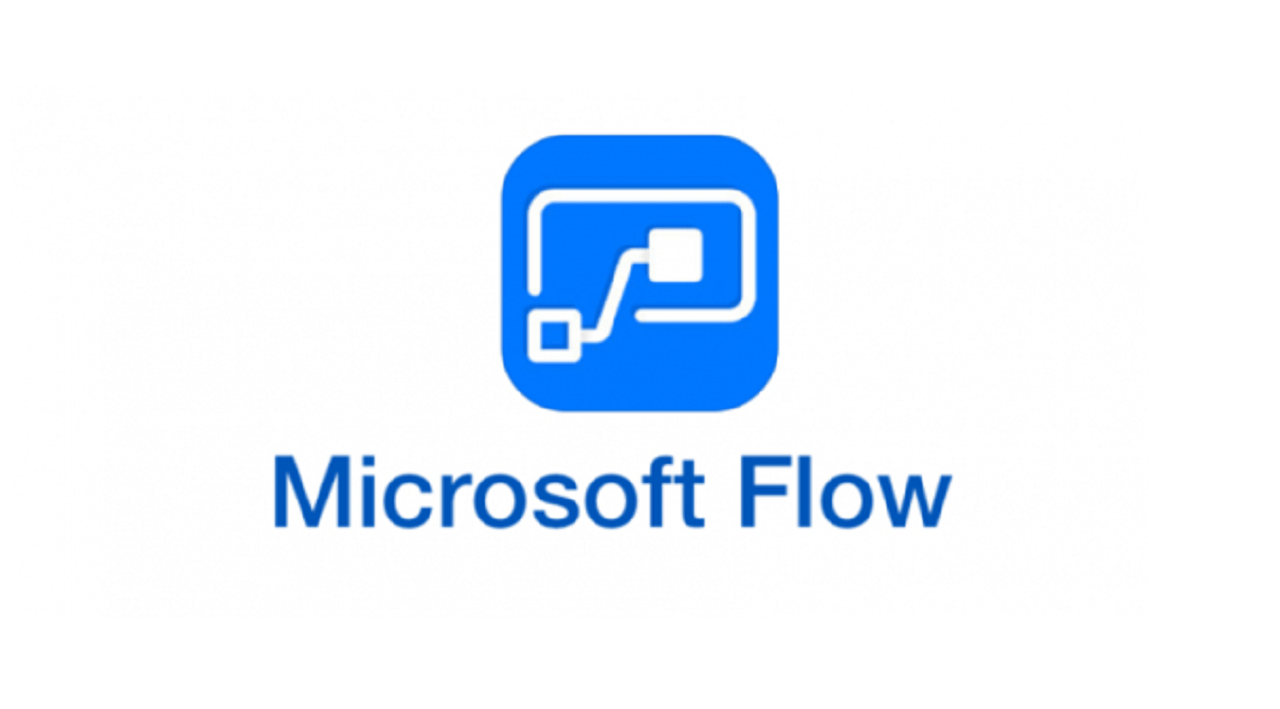Microsoft Flowについての紹介
Microsoft Flowとは、2016年(平成28年)11月に導入された、Microsoftのツールの一つです。
これは、簡単に表現すると、タスクの自動化ツールの一種であり、日々のビジネスや私生活で行う単純作業(ルーチンワーク)を、より効率的に実行することができる機能になります。
こちらがMicrosoft FlowのURLになります。
https://japan.flow.microsoft.com/ja-jp/
どんなことができるのか
以前では、プログラミング言語を学んだことのある人や、専門的な知識を持った人にしか、このような自動化ツールの作成を依頼するしかありませんでした。
さらに、毎日の仕事に追われながら、種類が多く、奥が深いプログラミング言語を最初から学習する時間を確保することは、難しい人が大半だったことだと思います。
しかし、Microsoft Flowは、これらのプログラムが既に設定されており、プログラミング言語を全く学んだことがない人でも、簡単に操作を覚えることができます。
また、一般的によく利用される「フロー」などは、テンプレートとして最初から用意されているため、初心者でも触りやすい作りになっています。
そして、Microsoft Flowでは、既に設定されている「フロー」を、単に選択するだけではなく、利用者であるユーザーが、画面に表示されている複数の項目を組み合わせることで、自分に使い勝手の良い「フロー」を新たに作成することも可能です。
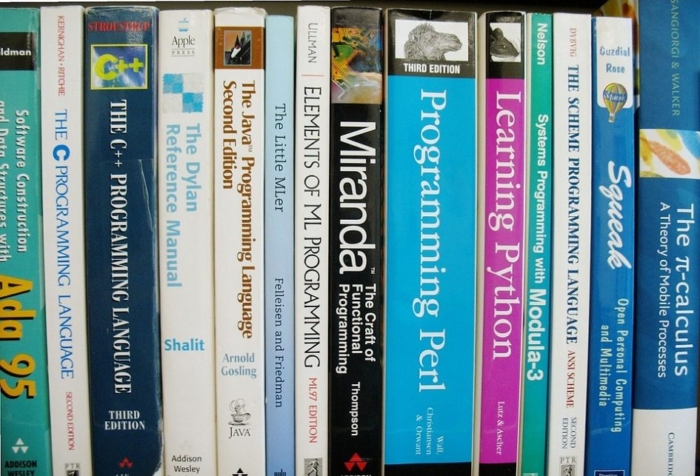
簡単な使用例
今回は、ビジネスシーンでよく利用されているMicrosoft関連のツールで、Out lookとOne driveを使った、自動化ツールの作成方法を紹介していきます。
自動化される部分としては、Outlookでメールを受け取ると、そのメールに添付されているファイルや画像が、OneDriveに自動的にコピーされるという作業が実行されます。
ただし、このシステムを利用するためにはMicrosoftのアカウントを持っている必要があるため、アカウントをお持ちでない方は、下記の画像の右上にある「サインイン」をクリックし、アカウントを説明に従い作成する必要があります。
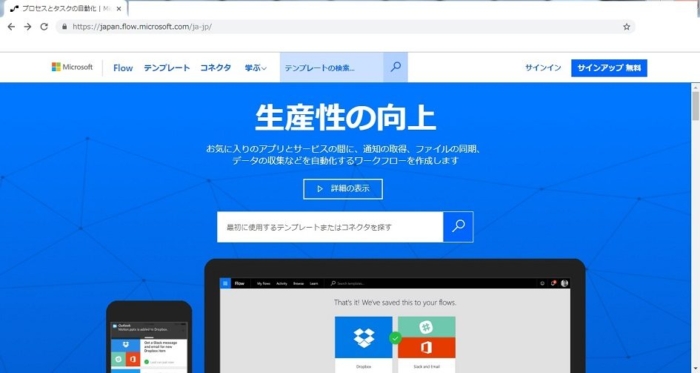
1.サインインを行う
それでは、作業を開始します。まずは、サインインをすると、下記のような画面が表示されます。
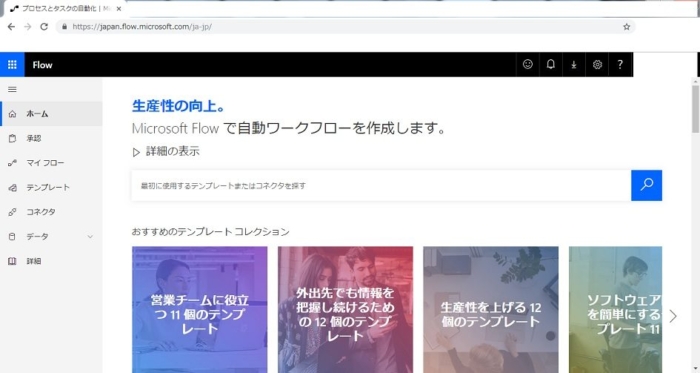
2.自分が利用したいツールを選択する
次に、左の項目の中から「テンプレート」をクリックします。すると下記の画像のように、既に設定されている自動化ツールの一覧が表示されます。今回は、この右端に表示されている「outlook.comのメールの添付ファイルをOneDriveに保存する」を選択します。
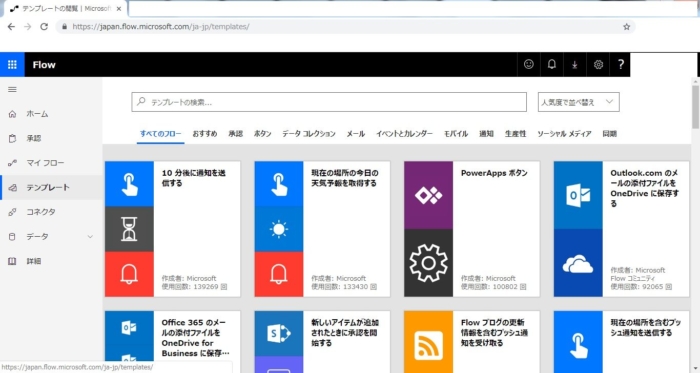
3.設定を実行する
すると、下記の画面に変わるため、一番下にある「フローの作成」をクリックします。これだけの作業で、自動化ツールの設定が完了しました。
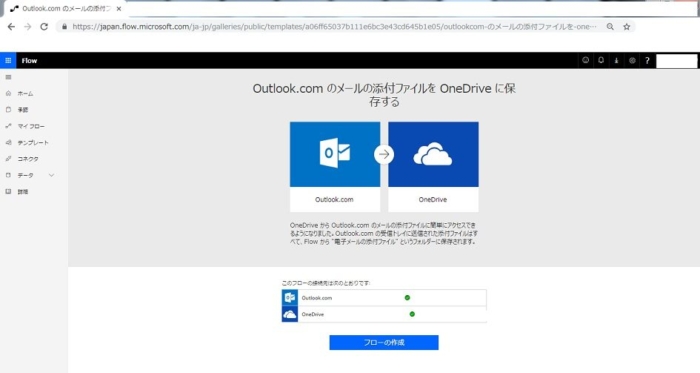
4.確認作業について
左の項目の中から、「マイフロー」を選択することで、一連の作業で作成した、自動化ツールの詳細を確認することができます。
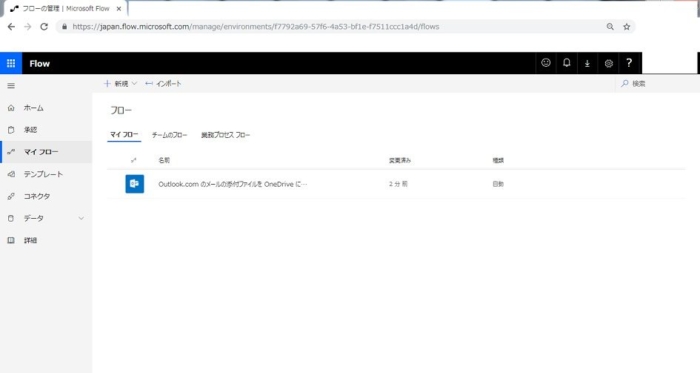
5.編集作業について
もし、内容の確認と編集がしたい場合には、作成した自動化ツールの項目をクリックした後、右上の「編集」という項目をクリックします。そうすることで、編集画面に切り替えることができます。
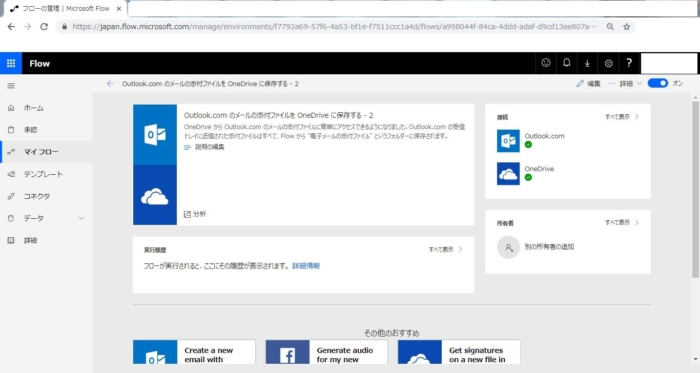
6.編集した内容の保存方法について
最後に、今までの変更事項の保存作業を行います。ここで、「フォルダーパス」のバーの横のアイコンをクリックすると、「Root」、そこから「フォルダ」、「画像」と枝分かれするので、画像だけOneDriveに保存したい時は、「画像」を、「フォルダ」と「画像」両方ともOneDriveに保存したい時には、「Root」を選択します。
全ての編集作業が終わると、右上か、右下の「保存」をクリックします。ちなみに、下記画像の、「フォルダーパス」は「Root」を選択した状態になっています。
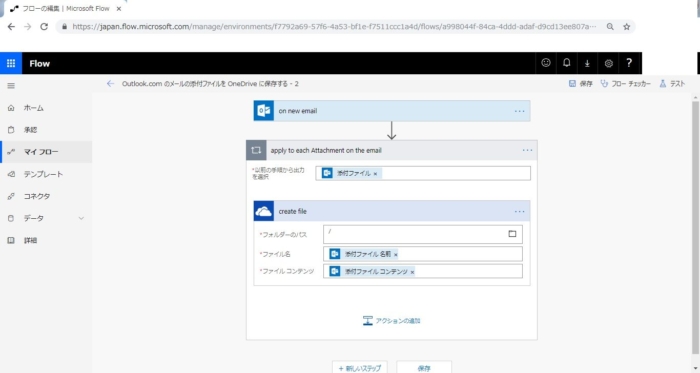
まとめ
繁忙期になると、思うように仕事が進まなくなり、日々の単純作業を後回しにすることも多々あると思われます。
Microsoft Flowのようなシステムを使用することで、人的ミスを減らし、業務を効率化させることで、単純作業を少しでも改善できるので、皆さんも、大きなシステムを外部の業者に発注して、車内に導入を検討する前に、自動化ツールを少しでも利用してみると、新たな発見があるかもしれません。