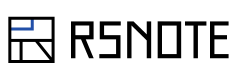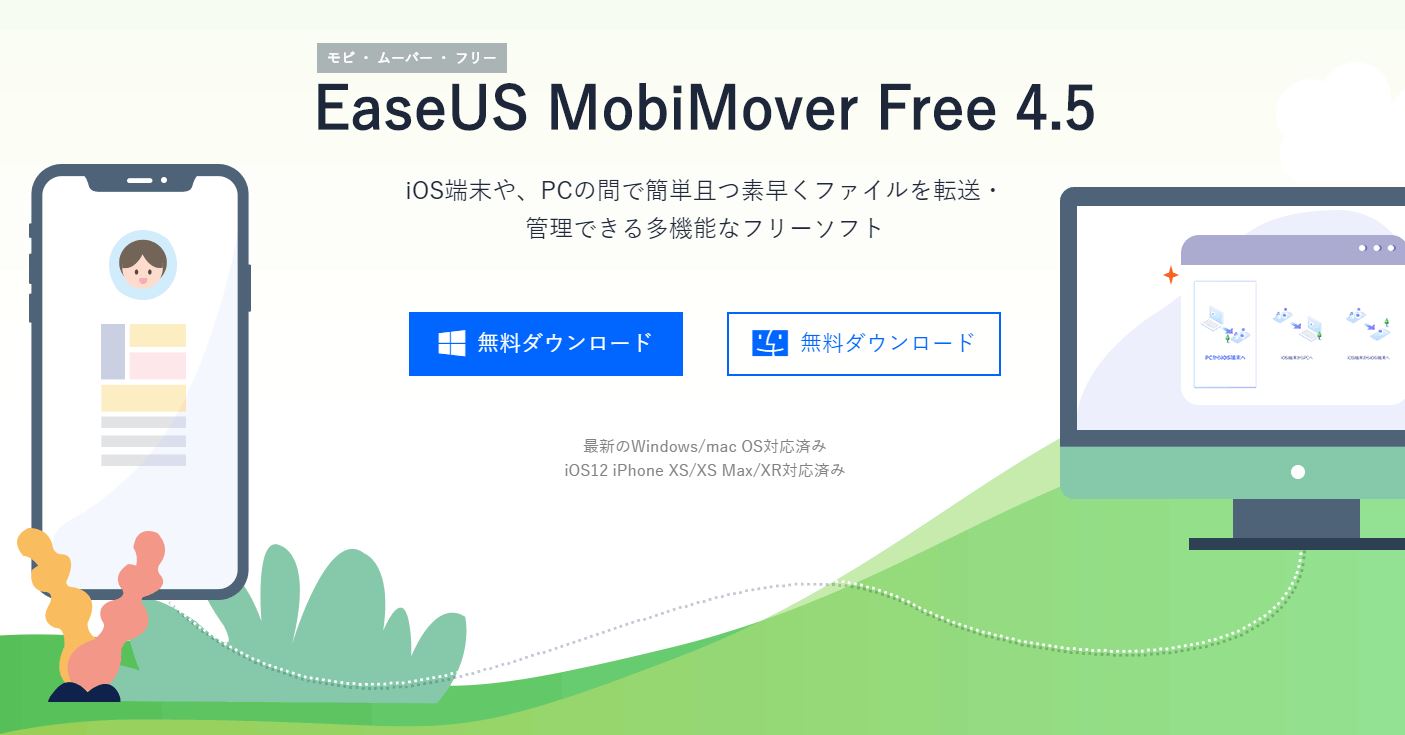そんなに頻繁には発生しないのですが、1年に一度IPhoneを乗り換えるタイミングや、IPhoneのデータがパンパンになってきたときに、データをPCに接続してせっせとフォルダにアクセスしてコピーして、IPhoneから削除して空き容量を増やすなんてことをやってきました。
最近簡単にデータのバックアップ、IPhoneのデータの移行ができそうなものがあったので、ちょっと使ってみました。
EaseUS MobiMover!
EaseUSさんのMobiMoverというソフトで簡単にデータの移動ができたので、今回紹介してみます。
サイトからの引用ですが、
iOS端末や、PCの間で簡単且つ素早くファイルを転送・
管理できる多機能なフリーソフト
ということで、早速どれぐらい簡単にデータの移動ができるのかをやってみました。
個人利用でしたら、無料で全機能が使えるようなのでFree版をいじってみます。
EaseUS MobiMover Free
ひとまず上のリンクから、Windows版をダウンロードして、早速起動してみました。
EaseUS MobiMoverでできること
起動するとこんな画面が出てきます。ぱっと見てどんなことができるのかがわかります。結構シンプルです。
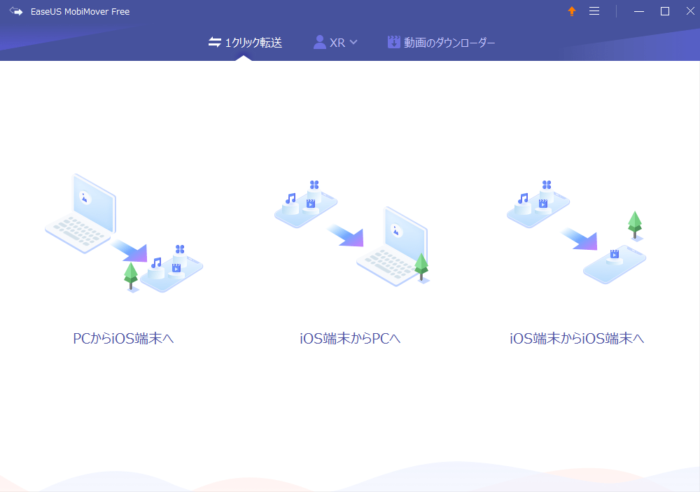
データを
PCからiOSへ
iOSからiOSへ
iOSからPCへ
移動できるみたいです。あとなんだかオマケ?で動画のダウンローダーもあるようですが、また今度そこは触ってみたいと思います。
ひとまずどんな感じでデータが、iOSからPCへ移動できるのか試してみます。
iOSからPCへデータの移動
iOS端末からPCへの絵をクリックするとこんな画面が表示されます。
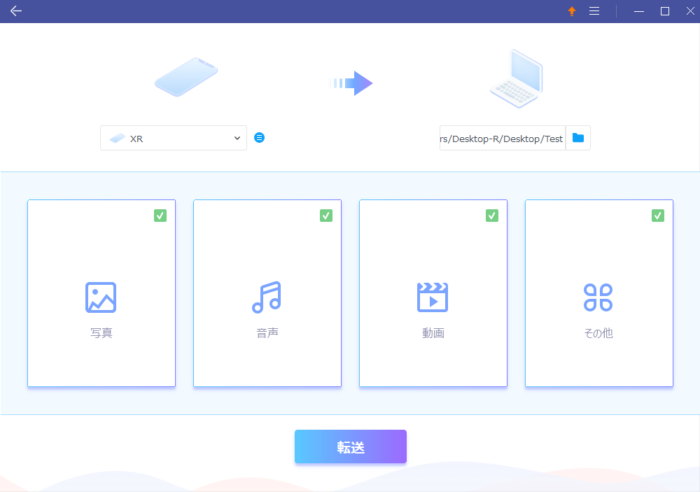
データの移動が行えるのは、
写真(写真、アルバム単位)
音声(ミュージック、ボイスメモ、着信音、オーディオブック)
動画(映画、テレビ番組、ミュージックビデオ)
その他(連絡先、メッセージ、メモ、PodCast、ブック、ボイスメール)
ができるようです。
アルバム単位でデータを移動できるようなのは中々すごいと思い、早速やってみました。
( 下の画像のデータの移動の様子を見ていると、撮影した動画は、写真扱いのようです。)

PCのダウンロード先を指定しておくとそのフォルダ内に日付がついたフォルダが作られアルバム系のデータが下の画像のような形でしっかりと保存されていました。
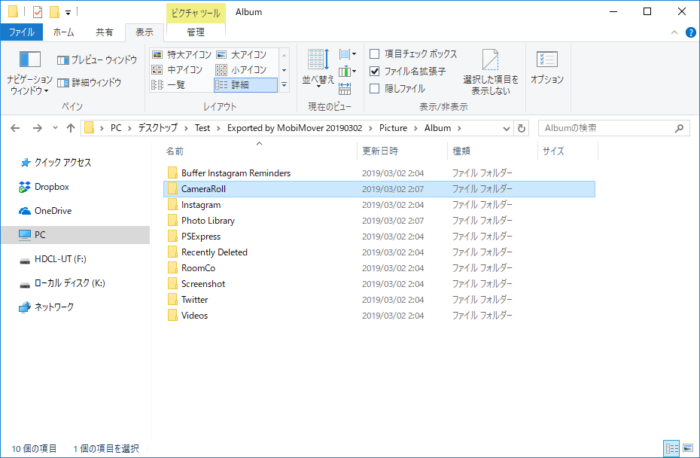
アルバム単位でバックアップする場合は注意が必要なようで、IPhone上ではアルバム単位で区切られて、1ファイルが各アルバムで見れますが、このバックアップをすると2重でデータが作られてしまうようです。
CameraRollの中にVideoデータ、Videosフォルダの中にも同じVideoデータが存在していました。
単純に写真だけ退避させるだけなら、アルバムでのバックアップではなく、写真だけのほうがもしかしたらよいのかもしれません。
使ってみた感想
バックアップする際は、結構高速で、日付を付けたフォルダにそのデータを入れてくれるので、中々便利だと思います。UI周りもシンプルで、マウスをポチポチとクリックしていくだけで、直観的に操作ができバックアップができるのもとてもわかりやすいです。
ただPCからiOSへ取り出したデータすべてを移動できないようで、PCからiOSへ移動できる項目にはメモなどはないので、そのあたりは注意したほうがいいと思います。
もしデータ移動をパパっと行いたい方がいればお勧めです。無料で十分使えるので、一度使ってみてもいいと思います。下記リンクからダウンロード可能です。
次回iOSからiOSへデータの移動を試みてみたいと思います。+おまけの動画のダウンローダーもちょっといじってみたいと思います。