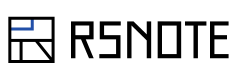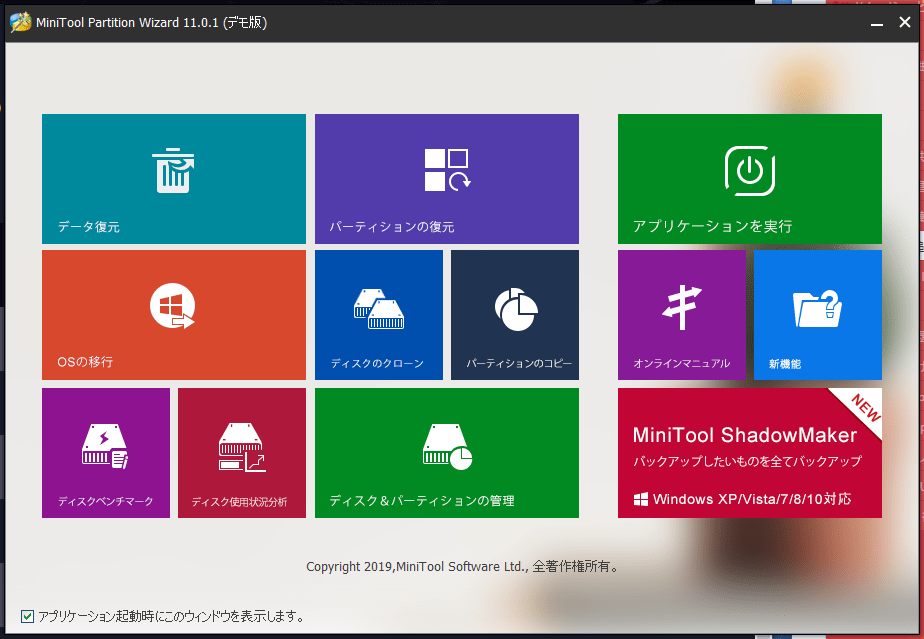結構バックアップを頻繁に取る性格なので、結構SSD、HDDをつなげてをくりかえしたりしています。最近なんだかメインのSSD、HDDの調子がいまいちな感じがしたので、ディスクの状態が見れたり、ディスクとパーティションの管理もしもの時のためのデータのクローンができるMiniTool社のMiniTool Partition Wizardで、ちょっとチェックしてみました。
MiniTool Partition Wizardの機能
MiniTool Partition Wizardにどんな機能があるのか整理してみました。
https://www.partitionwizard.jp/free-partition-manager.html
上記サイトを見てみると、パーティションを制御する機能に加えて、ディスクベンチマーク、ディスク使用状況分析、ディスク間でのOSの移行、ディスクのフォーマットの変換などがこのソフトウェア一つでできるようです。
有料版のプロ・アルティメット版になるとパーティションの復元、データの復元もできるようでちょっと気になります。
起動画面
まず起動するとこんな画面が表示されます。この時点でディスクの情報を先に読み込んでいる表示がされていました。
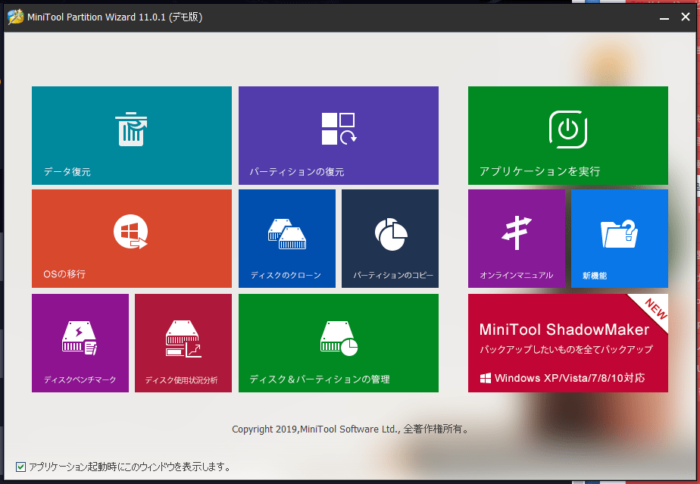
ひとまず私がやりたかった、ディスクの使用状況分析をやってみます。
ディスク使用状況分析
初期画面から、ディスク使用状況分析をクリックするとこんな画面が出てきました。
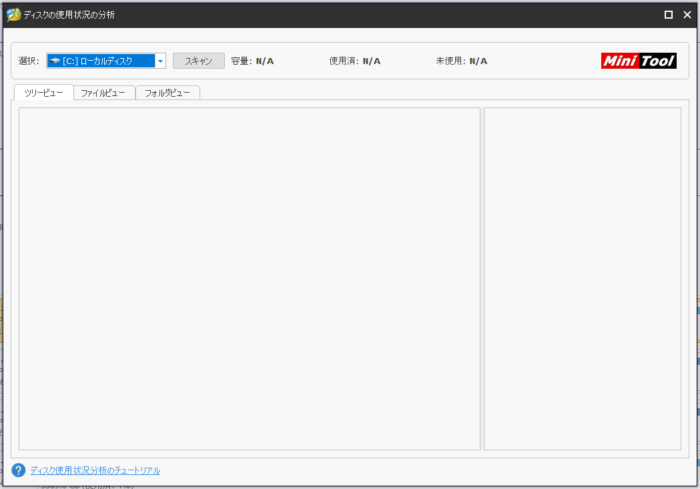
とりあえず気になるOSを入れているメインのディスクのCドライブをスキャンして何でディスクが使われているのか見てみます。
結果こんな感じになりました。
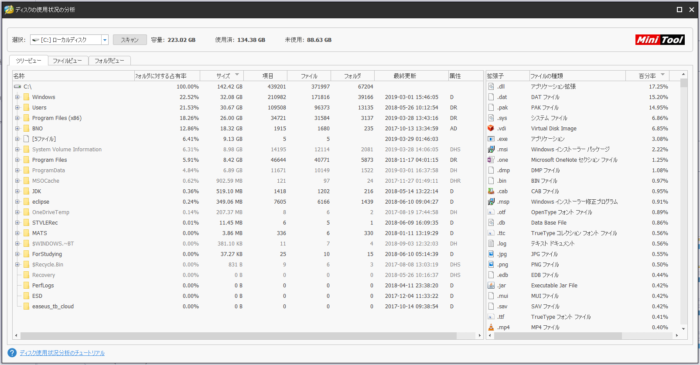
色んな区分でディスクの使用状況が見れるのは中々便利です。拡張子別、フォルダ別で見れるのは、今まで色々使ったことがありますがなかったところなので、便利だなと思いました。
ディスクベンチマークで、現在の性能を確認
容量的には問題なさそうなので、次はディスクベンチマーク機能で、メインのドライブがどんな状態なのかを見てみました。
結果は、、
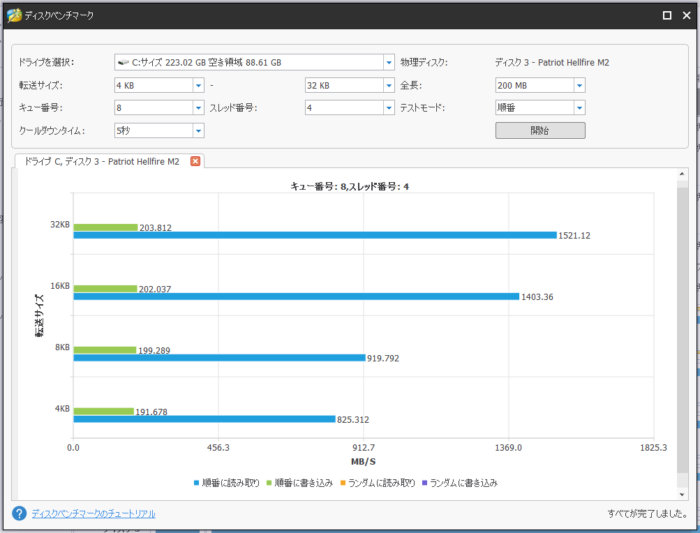
こんな感じになりました。
私が使っている Partriot Hellfire M2は、比較読み込み書き込み速度が速いものなので、ちょっと製品紹介時の速度と比較をしてみました。
元々の速度(理論値?)は
https://amzn.to/2OykxdK
購入した際のアマゾンのサイトを見てみると、
シーケンシャル:最大読込3,000MB/s, 最大書込2,300MB/s (ATTO)
とあるので、書き込み速度は相変わらず順当、読み込み速度は少し落ち込んでいるのかなという感じがします。
ヒートシンクなど張り付けていないので、もしかしたらそのあたりの影響もあるかもしれないです。
ついでに気になったので、SSDが出たての頃に大枚はたいて購入したSSDドライブも見てみました。
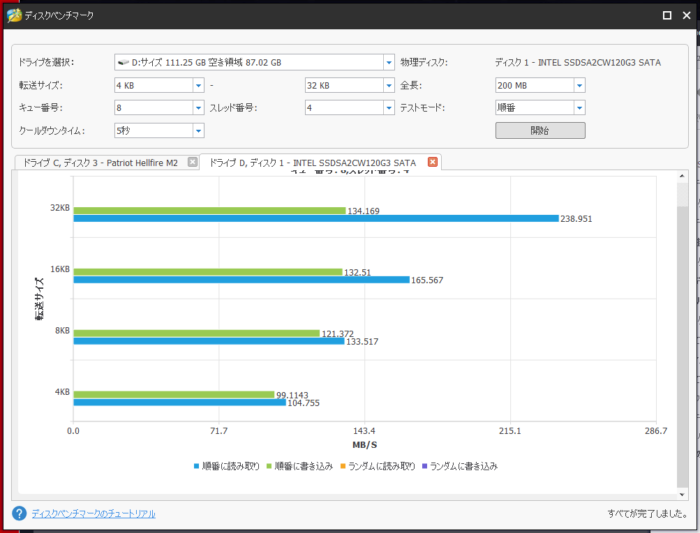
結果は上の図のような結果になりました。M2はやはり早い!という結果になりました。
ディスクのエラーチェック
サーフェステストという項目で、ディスクのエラーチェックもできるので、実行してみました。読み込み速度がもともと早いのであっという間にエラーチェックが終わりました。エラーはなさそうなのでほっと一安心です。
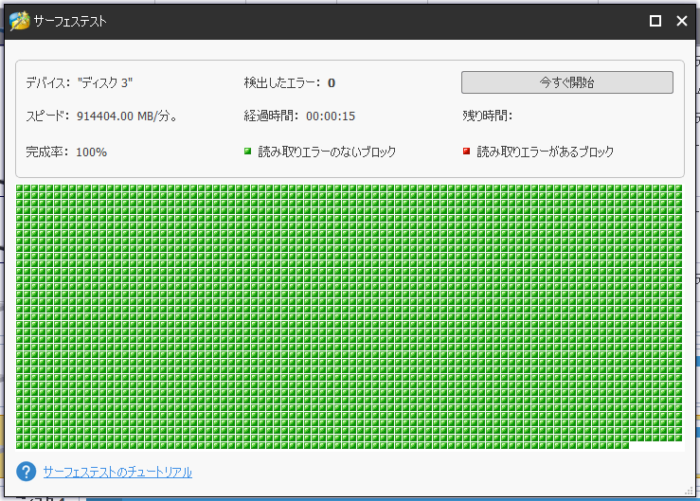
パーティション作成と結合
よくよく見てみたら結構な年数使っていたにもかかわらず、未割当のエリアのあるデータが存在したので、そこにパーティションを作成して、同じドライブの領域と結合もしてみました。
まずは未割当エリアを選択して、パーティションを新規作成
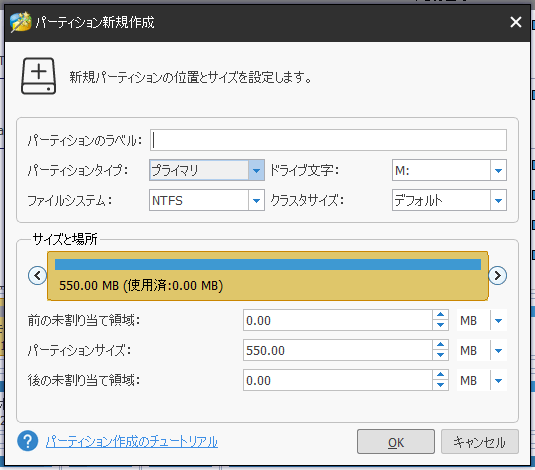
名前は結合するので適当に作成をし次に結合!
結合先パーティションを選択して、次に結合するパーティションを選択していきます。
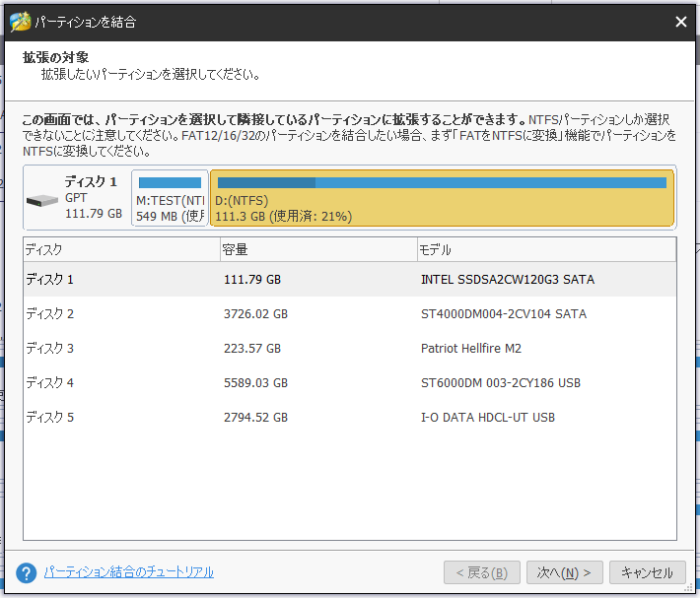
最後に左上の適用ボタンを押してしばらく待つと結合完了しました。
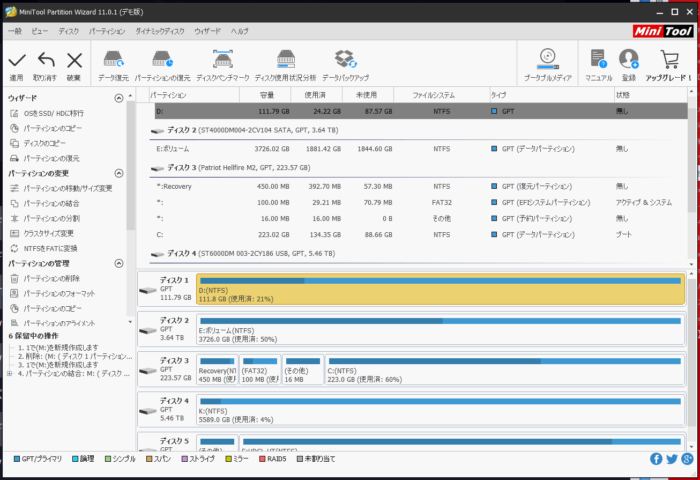
その他機能
MiniTool Partition Wizardには、今回説明した以外の機能も満載です。昔からよくあるパーティションを操作する機能はあり、UIの構成も下の図のような形で似ています。
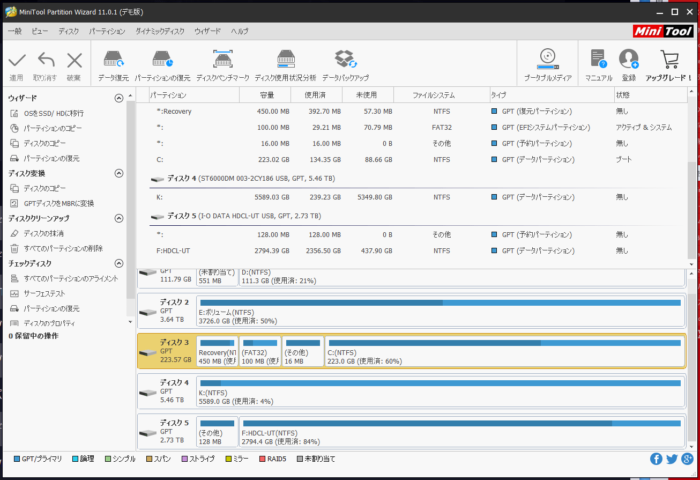
初期画面はメトロスタイルな画面から機能にアクセスしますが、その後は基本ここから各機能にアクセスしていきます。パソコンがわからない人だと、ちょっとわかりにくいんじゃないのかなという印象です。
無料版で機能が豊富にそろっているので、もし私はこれだ!というのがなければお勧めのソフトウェアです。
無料版ダウンロードリンク
https://www.partitionwizard.jp/free-partition-manager.html